How to install the theme on WordPress
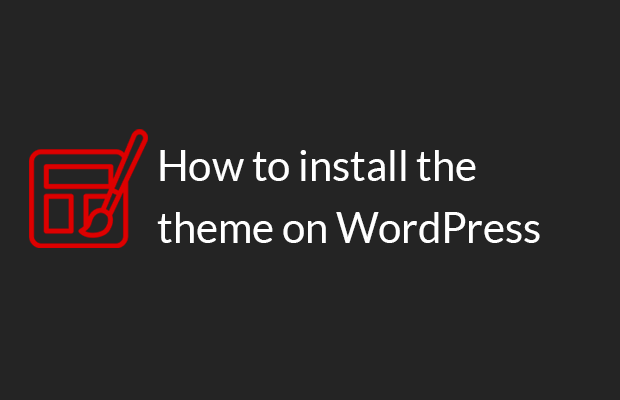
In this post, we will give you some tips on what to do before adding a new theme to your site. We will then present two methods to install and activate your WordPress theme.
Once you've found the perfect theme for your site, you'll need to launch it.
It is very easy to install and activate a new theme in WordPress, whether you got it from the official directory or another source.
Plus, you can change themes at any time with the click of a button.
Before Installing Your WordPress Theme
Installing a theme in WordPress is not difficult, and we'll discuss how to do it shortly. But first, let's talk about what to do beforehand.
There are several steps you may need to take to prepare to add a new theme.
For example, you need:
Make sure you check the topic thoroughly, including checking its ratings and reviews. Also, note how often the developer updates it.
If a demo is available for the theme, give it a try to see if you like its look and feel. You can also check how the theme will look with your content after installation, which we will discuss later.
Consider creating a staging site to test your theme before adding it to your live site.
This is an especially important step if you are switching themes on an existing site so you can see exactly what it will look like and find out if it is causing any compatibility or other issues.
If you're setting up a new WordPress site, make sure you learn the other basics required to get it up and running. This includes registering a domain and choosing a quality WordPress hosting plan.
Once you've taken care of the tasks above - or regardless of whether many of them apply to your site - you're ready to install your new WordPress theme.
There are several ways to do this, so we'll talk about each in turn.
How to install a WordPress theme (2 methods)
Before we show you how to install the theme, there is one more important thing to do. If you change themes on a site that already has content, make sure you have the latest backup.
This will be important for restoring your site in case the new theme causes any problems, especially if you are not using a test site to test it (as recommended above).
1. Install a free theme from the WordPress theme directory
Let's start with the simplest of the two installation methods. If you are not familiar with the WordPress theme directory, this is one of the best places to find themes for your website.
Everything listed there is free and has been carefully checked by a team of volunteers. What's more, you can install a theme from a directory without leaving your WordPress dashboard.
To get started, go to your site and select "Appearance"> "Themes". Then click the Add button:

You will be presented with a searchable version of the theme catalog. You can browse the most popular themes or filter options based on layouts, features, etc.
If you know what topic you are looking for, you can simply enter its name in the search box. Otherwise, you can browse the directory until you find a theme you like.
Once you know which theme you want, hover your mouse over its image and click the Install button.

WordPress will take a few minutes to install the theme. Then you will be presented with several options for further action.

If you click on the Live Preview, you can see how your site will look with this theme. Activating, on the other hand, will immediately switch your site to the new theme.
That's all you need to do!
2. Upload the Zip file to your WordPress dashboard
At this point, you might be wondering how you will install the theme if you did not get it from the WordPress directory.
If you purchased the premium theme from another directory or the developer's site, you will not be able to install it using the above method.
Luckily, installing a theme that you bought or downloaded elsewhere is just as easy. The theme should have been provided to you as a zip file that you can upload directly to your site.
If you are unsure where to find this file, contact your theme developer and they may be able to help you.
After you save the theme zip file to your computer, go to your WordPress dashboard. Go to Appearance> Themes and click Add.
However, this time you will need to click the "Load Theme" button at the top of the next page.

Then select Select File. Find and select the theme file on your computer and click Install Now. WordPress will install and give you a success message:

As before, you can either see how the theme will look using the Live Preview, or click "Activate" to make it official.
How to change the current WordPress theme
If you already have multiple WordPress themes installed (using the methods above), you can learn how to switch between them. It's very simple.
Just go to Appearance> Themes to see the current list of options. Click on the theme you want to use and select "Activate".

That's all you need to do to change the theme!
Don't forget that you can use the Live Preview link first if you just want to see how your site will look using a specific theme.
Also, every time you switch theme it's worth checking to see if there are any new settings you need to tweak.
Review any new tabs or sections added by the theme, as well as the theme customizer, and make sure everything is configured the way you want it.
If you run into any problems, most WordPress themes have documentation that you can check or forums you can visit for help and advice.
Conclusion
Adding a theme to your WordPress site is great. You will get a completely new look, many options, and elements for personalization.
Of course, to do this, you first need to learn how to install and activate your theme.

