Cum se instalează VestaCP pe CentOS 7
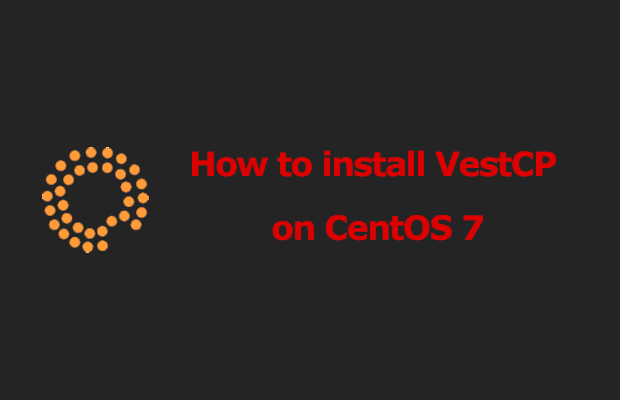
Introducere
Acest articol vă va ajuta să instalați și să vă configurați panoul de control VestaCP pe server dedicat sau VPS. Puteți configura un server web de găzduire de bază utilizând următorul software.
- Web Server - Apache
- FTP client - proftpd
- Servere de mail - Exim + dovecot + spamassassin + clamav
- Server DNS - Bind
- Firewall - Iptables
- Baze de date - mysql
Acest panou de control poate fi de asemenea instalat folosind nginx + phpfpm sau nginx + apache. Alegerea serverului web și a altor programe software vă aparține.
Puteți utiliza acest articol pentru a vă configura serverul sau vă putem furniza gratuit instalarea pachetului VestaCP pe VPS.
De asemenea, oferim asistență tehnică 24/7 pentru serverul dvs. Inginerii noștri de asistență sunt experți în acest panou de control.
Dacă aveți nevoie de un serviciu de asistență, puteți comanda administrarea serverului de la noi.
Cerințe
Este posibil să aveți nevoie de sistem de operare RHEL / Centos, Debian sau Ubuntu pe serverul dedicat sau pe serverul VPS.
Asigurați-vă că setați un nume de gazdă pentru serverul dvs. și DNS-ul său indică adresa IP a serverului.
De asemenea, folosesc un e-mail de testare ([email protected]) și o parolă (Mivocloud20). Setările mele pentru server sunt după cum urmează:
- Numele gazdei: mivocloud.com
- Emailul: [email protected]
- Parola: Mivocloud20
Instalarea panoului de control VestaCP
Poate fi necesar să vă conectați la server prin ssh, după aceea descărcați scriptul și executați-l așa cum se arată mai jos:
cd /usr/local/src/
wget -c https://vestacp.com/pub/vst-install.sh
sh vst-install.sh --nginx yes --apache yes --phpfpm no --named yes --remi no --vsftpd no --proftpd yes --iptables yes --fail2ban no --quota yes --exim yes --dovecot yes --spamassassin yes --clamav yes --softaculous no --mysql yes --postgresql no --hostname mivocloud.com --email [email protected] --password Mivocloud20
Comanda de mai sus va afișa o captură de ecran care va prezenta meniul de selectare a software-ului așa cum se arată mai jos:
Despre instalarea VestaCP
Instalarea poate dura de la 10 la 20 de minute, în funcție de viteza rețelei serverului și de configurația hardware, deoarece scriptul de instalare va descărca și instala multe pachete software din repozitorii.
Deci, după finalizarea execuției, puteți vedea datele de conectare ale administratorului din panoul de control.
Poate fi necesar să vă conectați la portul 8083 folosind https și cu numele de utilizator și parola furnizate de pe ecranul de instalare.
Eu am primit următoarele date de conectare la serverul meu:
https://5.252.17.xxx:8083
Numele utilizatorului: admin
Parola: Mivocloud20
Conectați-vă la panoul de administrare
Poate fi necesar să deschideți un browser și să copiați și să inserați adresa URL de mai sus și, de asemenea, să acceptați manual avertismentul openssl, deoarece acesta nu este un certificat SSL real.
Acum puteți vedea panoul de administrare așa cum se arată mai jos.
Adăugare domeniu în VestaCP
În panoul de administrare accesați WEB -> Domenii și faceți clic pe butonul plus.
Introduceți un nume de domeniu, selectați opțiunile corespunzătoare și puteți face clic pe butonul Adăugați. Puteți vedea că domeniul a fost creat cu succes afișându-l în listă.
Creați un cont de e-mail în VestaCP
Puteți crea un cont și îl puteți trimite prin e-mail în secțiunea „Administrator” -> „E-mail”, apoi selectați domeniul și faceți clic pe „ADĂUGAȚI UN CONT”. Vi se va solicita adresa de e-mail și parola.
Ștergerea VestaCP
Panoul de control VestaCP este ușor de șters. Vă rugăm să rulați următoarele comenzi:
systemctl stop vesta
yum remove vesta*
rm -rf /usr/local/vesta
Nu uitați să ștergeți și datele de administrator. Va fi bine dacă o să reporniți sistemul de operare dacă doriți să instalați un alt panou de control.
Concluzie
Vesta nu este un panou de control de hosting profesional. Îi lipsesc multe dintre caracteristicile necesare pentru găzduire.
Dar îl puteți folosi în scopuri personale. Panoul de control al găzduirii este ușor de gestionat.

