Как перенести сайт от другого провайдера?
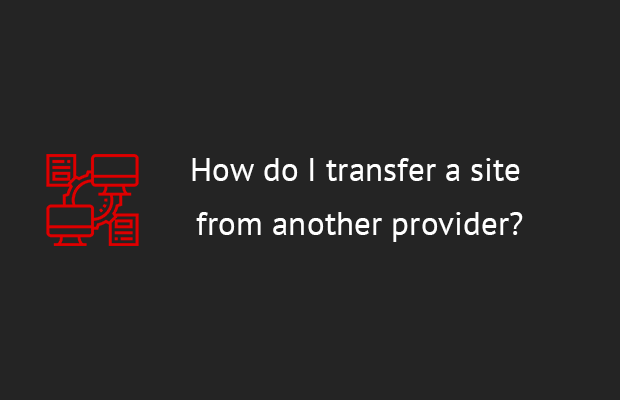
Чтобы создать веб-сайт и чтобы ваш сайт был доступен в Интернете, вам необходимо выбрать сервер, на котором он будет расположен. Серверы предоставляются хостинговыми компаниями, и, если вы недавно начали интересоваться этой областью, то следующее руководство будет вам полезно.
Вам будет полезно, если вы сначала поймете, что такое веб-хостинг, почему он важен и что вам нужно искать у своего хостинг-провайдера. Если вы не беспокоились об этих деталях, то есть шанс, что вы не получите ни лучшее предложение, ни лучший пакет.
К счастью, это не конец света; люди постоянно меняют свои веб-хосты по разным причинам. Некоторые просто недовольны скоростью или качеством систем распространения контентной сети. Другие находят такое же качество обслуживания по более низкой цене или с более удобными условиями оплаты.
Если вы оказались в такой ситуации, то сейчас самое время поискать лучшую хостинговую компанию. Однако перенос вашего сайта может показаться сложной задачей. Это руководство объяснит терминологию, проблемы и процедуры с пошаговыми инструкциями, чтобы вы могли уверенно двигаться вперед.
Перенести ваш сайт на другой сервер можно за пять шагов.
Шаг 1. Найдите нового хостинг провайдера
Найдите время, чтобы изучить веб-хосты, прежде чем выбирать новую услугу. Просмотрите онлайн-обзоры и отзывы клиентов, посмотрите, какие предложения предлагают другие хостинг-провайдеры, их системы ценообразования, конфигурации серверов, CDN и т.д.
Как только вы найдете подходящего нового провайдера, учтите, что в какой-то момент в будущем вы также можете решить отказаться от этой услуги хостинга. По этой причине рекомендуется зарегистрировать свой домен у стороннего провайдера, так как это не повлияет на ваш домен при каждом переключении веб-хостов.
Хостинг-провайдер Mivocloud предлагает специальное предложение для наших посетителей, которое включает БЕСПЛАТНЫЙ SSL сертификат от знаменитой компаний Let's Encrypt.
Шаг 2. Найдите и загрузите свой веб-сайт
Следующий шаг - найти, где ваш предыдущий хост хранил ваш сайт. Более того, ваш сайт может использовать больше баз данных, поэтому вам следует посмотреть, можно ли получить их резервные папки.
Как только вы найдете файлы, загрузите их на свой рабочий стол, чтобы быть готовыми передать их следующему хостинг-провайдеру.
Шаг 3. Экспортируйте базу данных вашего сайта
Как упоминалось ранее, если на вашем веб-сайте используются дополнительные базы данных для таких целей, как хранение данных о посетителях или управление формами, вам необходимо получить их и экспортировать. Процесс может различаться в зависимости от базы данных, поэтому лучше всего уточнить эти детали у вашего предыдущего хостинг-провайдера. Хосты обычно предлагают phpMyAdmin в качестве инструмента для обработки как экспорта, так и импорта баз данных веб-сайтов.
Если вы используете cPanel (что, скорее всего, так и есть), экспорт базы данных - не такая уж сложная задача. Вы будете использовать phpMyAdmin, который является встроенной частью каждой cPanel. Не позволяйте странным именам, файлам и базам данных обескураживать вас; даже если вы не все понимаете, вы все равно сможете все сделать самостоятельно.
- Перейдите на https://clients.mivocloud.com/clientarea.php и войдите в свою учетную запись Mivocloud.
- Найдите вкладку "База данных" и откройте ее.
- Щелкните значок phpMyAdmin, чтобы открыть интерфейс.

- Выберите базу данных

- Где-то посередине меню вы найдете кнопку "Экспорт". Нажмите здесь.
- Выберите вариант "Быстро - отображать только минимальные параметры". Чтобы использовать настраиваемые параметры, вам нужно кое-что знать о MySQL, поэтому выбирайте это, только если вы знаете, что делаете. В противном случае быстрый вариант сделает свое дело.

Если он еще не показан, выберите формат "SQL" в качестве выбранного формата для экспорта.
- Нажмите кнопку "Перейти", чтобы начать экспорт.
При появлении запроса выберите, где сохранить файл (рабочий стол или пользовательская папка, которую вы запомните; этот файл понадобится вам позже, так что не теряйте его)
Это было быстро, не так ли? Теперь ваша база данных готова к импорту на новый хост.
Шаг 4. Загрузите свой сайт и импортируйте свою базу данных
Как и в случае с экспортом, вам придется обсудить детали с вашим хостом. Если вы экспортировали свою базу данных в SQL, то через phpMyAdmin вы можете использовать MySQL для импорта своего веб-сайта в новую учетную запись хостинга. На самом деле это не так сложно, независимо от используемых инструментов, и обычно хостинг-провайдеры делают это самостоятельно.
При использовании статического веб-сайта (который сегодня люди обычно используют только тогда, когда у них есть простая целевая страница для демонстрации своего бизнеса), настроить все на новом хосте так же просто, как загрузить файлы. На одном из предыдущих шагов мы сказали вам, что вы должны загрузить все файлы с вашего предыдущего хоста. В этом случае вам просто нужно загрузить эти файлы в папку public_html в вашей новой учетной записи Mivocloud, и все будет готово. Вы можете выбрать один из двух простых вариантов загрузки новых файлов.
- Загрузить через файловый менеджер
Если вы ищете способ сделать это быстро и просто хотите покончить с этим, вы можете использовать файловый менеджер Mivocloud:
Войдите в свою учетную запись Mivocloud cPanel.
Найдите файлы и выберите диспетчер файлов.
Дважды щелкните public_html, чтобы открыть его
Перенесите все файлы, которые вы ранее скачали, в эту папку
- Загрузить через FTP
Обычно файловые менеджеры используются для загрузки или изменения только одного из файлов, когда по какой-то причине вы просто не можете позволить себе настроить FTP-клиенты. Например, вы будете использовать это, когда вам нужно что-то изменить на своем сайте с общедоступного компьютера, который просто не мог дождаться вашего возвращения домой.
Но мы обычно предлагаем использовать FTP-клиент. Вы можете быстро установить FileZilla, бесплатный клиент, который чаще всего используется блогерами по всему миру, и подключиться к серверу, используя учетные данные для входа, полученные после регистрации на новом хосте. Вам понадобится имя FTP-сервера, ваше имя пользователя и пароль. После входа в систему вы должны увидеть свою небольшую часть сервера, содержащую все папки. Он будет выглядеть как папка на вашем компьютере, поэтому найти папку public_html не составит труда.
Теперь просто найдите ранее загруженные файлы и перетащите их в папку. В зависимости от размера файлов и скорости вашего подключения к Интернету передача всего содержимого может занять до нескольких минут. FileZilla сообщит вам, как только все будет завершено, чтобы вы могли перейти в свой домен из браузера, чтобы снова увидеть сайт в действии.
Динамический сайт
Динамические веб-сайты используют базы данных для хранения большого количества информации, необходимой для нормальной работы. Если вы используете собственный веб-сайт или одну из популярных CMS, например WordPress, это означает, что у вас также есть база данных, а это значит, что вам необходимо передать ее вместе с файлами.
Так же, как вы экспортировали базу данных, вы можете импортировать ее через PhpMyAdmin:
Откройте https://clients.mivocloud.com/clientarea.php в своем браузере и войдите в свою учетную запись Mivocloud.
Найдите вкладку "База данных" и откройте ее.
Выберите значок phpMyAdmin, чтобы открыть интерфейс
Где-то в середине меню вы найдете вкладку/кнопку "Импорт".

Нажмите кнопку "Обзор" и найдите ранее экспортированную базу данных. Убедитесь, что вы сначала распаковали его, если база данных заархивирована (у вас должен быть готов файл .sql)

Нажмите кнопку "Перейти" и подождите несколько минут.
Если все в порядке, вы должны увидеть такое сообщение: "Импорт успешно завершен, X запросы выполнены".
Вы используете систему управления контентом, такую как WordPress?
Если вы используете систему управления контентом, такую как WordPress, Blogger или Joomla, вы можете упростить все с помощью их собственных вариантов миграции. Например, если вы переносите сайт WordPress на новый хост, вы можете делать все с помощью их параметров импорта и экспорта, которые позволят вам перенести весь сайт за несколько кликов.
Шаг 5. Протестируйте свой сайт
После завершения переноса и импорта баз данных вы можете протестировать свой сайт. Лучший способ сделать это - использовать временный URL. Это позволяет вам получить доступ к вашему сайту, даже если ваше доменное имя не указывает на новый сервер.
Чтобы найти временный URL-адрес, войдите в панель управления учетной записью. Затем нажмите "Технические подробности учетной записи". Как только вы войдете, должен быть раздел под названием Temp. URL, рядом с которым отображается ваш временный URL. Все, что вам нужно сделать, это просто посетить этот URL и проверить свой веб-сайт.
Временный URL-адрес выглядит так:
http://ipaddress/~ имя пользователя
Замените "ipaddress" IP-адресом вашего хоста, а имя пользователя должно быть тем же, которое вы используете для входа в свою учетную запись cPanel. Не забывайте перед ним знак "~". Чтобы узнать IP-адрес вашего сервера, войдите в cPanel еще раз. Найдите вкладку "Статистика" и нажмите кнопку "Развернуть статистику", которая откроет дополнительную информацию, включая IP-адрес вашей учетной записи виртуального хостинга.
Теперь вы сможете тестировать свой веб-сайт по временному URL-адресу, пока вы ждете или пока не настроите серверы имен, чтобы они указывали на ваш старый домен.
Если ваш сайт выглядит и работает должным образом, тогда отлично! Однако будьте готовы внести некоторые незначительные поправки и изменения, если что-то не так.
Важно помнить
После того, как весь процесс переноса будет завершен и вы протестируете веб-сайт, вы должны выполнить ряд действий, чтобы завершить переход. Имейте в виду, что эти шаги необходимы для того, чтобы ваши старые посетители продолжали посещать ваш сайт, а также чтобы убедиться, что ваш сайт работает в соответствии с планом. Итак, приступим.
Сообщите пользователям, что вы собираетесь перемещать свой сайт
Когда вы перемещаете свой веб-сайт, время простоя должно быть как можно короче. Идеально, если пользователи почти не замечают, что сайт не работает. Тем не менее, вы должны сделать какое-то уведомление за несколько дней до этого как на своем веб-сайте, так и в профилях социальных сетей. Вы также должны видеть, что сообщение отображается во время простоя, чтобы ваши пользователи знали, что сайт будет своевременно обновлен.
Сменить DNS
Это незначительная деталь, которую легко упустить из виду. После переноса веб-сайта вы должны переключить свою запись DNS на новый сервер, на котором зарегистрирован ваш сайт. Причина, по которой это важно, заключается в том, что запись DNS похожа на карту или инструкцию, которая гарантирует, что ваши посетители попадут на нужную страницу. Если вы не измените это, пользователи будут перенаправлены на страницу с ошибкой. Вам необходимо получить новый DNS от нового хостинг-провайдера и заменить старый.
После того, как вы сделаете запрос на перемещение записей DNS, переключение должно занять несколько часов, а в некоторых случаях и целый день. Другими словами, если ваши посетители жалуются, что не могут найти ваш веб-сайт, убедитесь, что вы обновили свой новый DNS.
Следите за временем работы сайта
Когда назначен новый DNS, ваша передача в основном завершена. Вам нужно будет внимательно следить за временем безотказной работы вашего сервера в течение следующих нескольких дней, чтобы убедиться, что все работает правильно.
Очень важно не терять бдительность и как можно скорее замечать любые проблемы. Конечно, мониторинг работоспособности вашего сайта не означает, что вам нужно посещать его каждые 5 минут; это означает, что вам нужно будет использовать инструменты и приложения, чтобы помочь с этой задачей.
Некоторые полезные инструменты, на которые вы можете положиться, - это Pingdom, Uptime Robot и Monitor Us. Независимо от того, какой инструмент вы выберете, вам необходимо откалибровать их для отслеживания следующих элементов: Ping, HTTP, DNS-сервер и TCP-порт.
Следите за отсутствующими ссылками и разной структурой сайта
Одна вещь, о которой вам действительно следует помнить при переключении серверов, - это возможная потеря или неправильное размещение активов, таких как графика. Это может произойти из-за изменения среды размещения, и не исключено, что вы увидите несколько ошибок 404 (не найдено). Итак, просто будьте начеку и следите за своими журналами 404, чтобы увидеть, есть ли неработающие ссылки или неработающие ресурсы. Когда вы их найдете, может потребоваться быстрый ремонт или замена, и все будет в порядке.
Другой способ справиться с этой проблемой - перенаправить со страницы 404 на другую страницу, которая уже работает. Это не решение проблемы, конечно, это просто альтернатива отображению 404 страницы.
Это работает как для страниц, так и для каталогов, поэтому у ваших пользователей всегда будет контент для просмотра, а не ошибка 404. Наконец, вы можете использовать это в своих интересах и создать настраиваемую страницу с ошибкой 404, которая может быть забавной или развлекательной, возможно, с отображением забавной картинки или цитаты. Таким образом, ваши посетители не будут возражать против попадания на страницу.
Вот несколько советов, которые помогут вам справиться с неработающими ссылками и страницами 404. Чтобы они работали, вам нужно будет поместить код в файл .htaccess. Вот как вы можете отредактировать .htaccess с помощью FTP (FileZilla)
- Откройте FileZilla
- Войдите на свой сервер
- Откройте public_html, чтобы вывести список файлов вашего сайта.
- Выберите .htaccess
- щелкните его правой кнопкой мыши и выберите Просмотр / Редактировать или загрузите на свой компьютер.
Если вы не можете найти файл .htaccess на своем сервере, скорее всего, его нет или он просто скрыт. Для начала убедитесь, что выбран параметр "Показывать скрытые файлы (точечные файлы)", если вы вошли в систему cPanel и использовали диспетчер файлов, или если в верхнем меню FileZilla выбран параметр "Принудительное отображение скрытых файлов". Если вы по-прежнему не можете найти файл, вам следует создать новый в папке public_html, щелкнув правой кнопкой мыши и создав новый файл с именем ".htaccess".
Затем вы можете использовать код:
- Определите страницу 404:
ErrorDocument 404 /errorpage.html - Перенаправить страницу в новое место:
Redirect 301 /old-page.html http://www.example.com/new-page.html - Перенаправить весь каталог в новое место:
redirectMatch 301 ^/category/?$ http://www.example.com/new-category/ - После внесения изменений вы должны сохранить файл и загрузить его обратно на сервер, перезаписав старый файл.
- Переключение электронной почты
Опять же, люди часто упускают из виду переключение электронной почты. После завершения миграции на новый веб-хостинг существует три различных способа переноса электронной почты.
Если ваша электронная почта размещена у регистратора доменов, вы можете легко переместить ее. Все, что вам нужно сделать, это изменить запись (@) и назначить ее IP-адресу нового хоста, который обычно находится на клиентском портале вашего нового хоста.
Если ваши учетные записи электронной почты размещены на стороннем сервере, вы должны сделать следующее. Убедитесь, что ваши записи MX, а также другие соответствующие записи, запрошенные вашим поставщиком услуг электронной почты, обновлены в новом DNS. Учитывая, что вы переносите свой DNS к новому провайдеру, важно, чтобы вы переместили и эти файлы. Конечно, если вы не перемещаете DNS, все, что вам нужно сделать, это выполнить шаг 1.
Наконец, если ваши учетные записи электронной почты размещены у предыдущего хостинг-провайдера, вы можете воссоздать существующую учетную запись электронной почты после переключения на нового провайдера. Вам также необходимо настроить новый почтовый агент.
Вероятность повреждения базы данных
Наконец, может случиться так, что ваши данные будут повреждены при передаче. Нет причин для паники, и есть множество решений этой проблемы, но все они зависят от самой платформы. Поскольку наиболее распространенной платформой является WordPress, мы обсудим некоторые возможные решения для базы данных этой платформы.
Если ваша база данных WordPress повреждена, вы можете повторить попытку переноса, но сначала вам нужно отключить все плагины. Если это сработает, просто снова включите плагины, когда весь сайт будет импортирован. К сожалению, это не будет жизнеспособным решением, если вы не можете получить доступ к панели управления, поэтому вам, возможно, придется попробовать некоторые из следующих вариантов:
- Перезагрузите базу данных и запишите ее поверх старой.
- Постарайтесь определить точное место, где произошла ошибка повреждения, и просто повторно загрузите этот конкретный файл со своего старого сайта.
- Откройте файл, чтобы убедиться, что он указывает на новый сервер.
Как восстановить сломанную базу данных WordPress
Иногда экспорт и импорт базы данных проходят не так гладко, как хотелось бы. Но прежде чем вы сойдете с ума по этому поводу, вы все равно можете попробовать несколько уловок, чтобы отремонтировать его.
- Войдите в свою cPanel
- Откройте PhpMyAdmin
- Выберите базу данных в меню слева.

После того, как вы выбрали базу данных, вы должны проверить, правильная ли она у вас. В базе данных WordPress есть все таблицы, помеченные wp_
- Нажмите кнопку "Проверить все" в нижней части экрана, чтобы выбрать все таблицы из базы данных.

- Выберите вариант "Восстановить таблицу".

Это все, что ты можешь здесь сделать. После процесса восстановления вы должны увидеть сообщение, подтверждающее, что база данных была успешно восстановлена. Если вам все еще не удалось восстановить базу данных, вы можете попробовать еще одну вещь, а именно - изменить файл wp-config.php.
Откройте FileZilla и войдите на свой FTP-сервер.
- Найдите файл wp-config.php

- Загрузите на свой компьютер
- Измените файл, открыв его в текстовом редакторе
- В конце файла вставьте следующее:
define ("WP_ALLOW_REPAIR", true);

- Сохраните измененный файл wp-config.php и загрузите его обратно на сервер через FileZilla и перезапишите файл.
- Откройте браузер и перейдите по адресу
http://yoursite.com/wp-admin/maint/repair.php - Нажмите кнопку "Восстановить базу данных".
После завершения процесса восстановления вы увидите сообщения о состоянии таблиц в базе данных, чтобы вы могли определить, было ли что-то повреждено. Также вы увидите следующее сообщение: "Ремонт завершен. Удалите следующую строку из wp-config.php, чтобы предотвратить использование этой страницы неавторизованными пользователями . define ("WP_ALLOW_REPAIR", true);"
Так что не забудьте вернуться к файлу, удалить добавленную строку и сохранить ее заново.
Если ни один из этих подходов не сработает, вам нужно будет найти кого-то, кто имеет опыт программирования, чтобы начать процесс автоматического восстановления базы данных WordPress.
Позвольте службе поддержки обработать перевод на новый хост
Если вы не знаете, как самостоятельно выполнить весь перенос на новый хост, или у вас просто нет времени тратиться на мелочи, которые вам не нужны, вы можете оставить все в умелых руках профессионалов. в Mivocloud.
Ну да, за перевод придется платить. Но в этом случае вы сможете расслабиться, прогуляться или позагорать на коже, если вам посчастливится жить рядом с пляжем, а служба поддержки сделает все за вас.
Mivocloud может переместить сайт на свои серверы за вас бесплатно. Эта услуга включает перенос до 3 веб-сайтов при оплате хостинга на ГОД. Да, служба поддержки позаботится обо всех файлах, базах данных и обо всем, что необходимо для вашего сайта, чтобы он работал и выглядел так же, как на старом хосте.
Одна из замечательных особенностей этого метода - отсутствие риска. Если вы готовы начать миграцию на Mivocloud, их специалисты знают, что нужно сделать. Даже имея это в виду, они понимают, что ваш сайт важен для вас, поэтому они все проверит и убедятся, что он полностью работоспособен, прежде чем вы его получите.
Заключение
Смена провайдера веб-хостинга - не большая проблема. Есть несколько потенциальных проблем, но нет ничего, что нельзя было бы решить своевременно.
Если вас не устраивает ваш веб-хостинг, не бойтесь найти другого провайдера. Это руководство поможет вам в процессе с минимальным временем простоя и неудобствами.

