Cum se activează Backup-ul serverului pe Windows Server
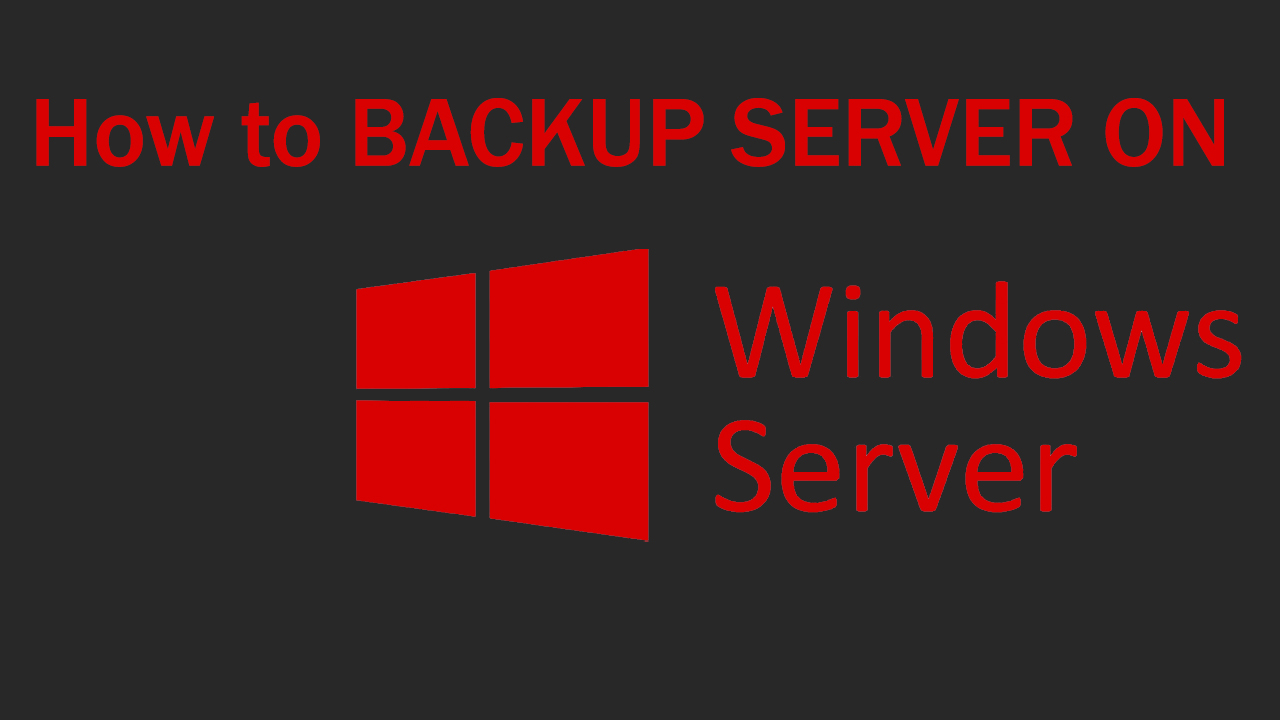
Pentru a nu pierde date importante pe care le plasați pe server. De exemplu, bazele de date sau altceva trebuie să fie salvate, ceea ce va fi sigur indiferent de sistem. Să presupunem că ați prins accidental un virus pe computer, acest virus poate fi foarte periculos și poate deteriora fișierele de sistem, ceea ce va face datele dvs. indisponibile.
Să presupunem că ați luat un virus pe sistem și că fișierele sunt pierdute, dar vă amintiți că ați avut o copie de rezervă automată. În acest caz, fișierele pot fi restaurate, cu toate acestea, există câteva nuanțe aici. Dacă arhiva de date se afla pe același sistem în care a fost preluat virusul, atunci datele sunt cel mai probabil deteriorate, ceea ce va face imposibilă recuperarea.
Pentru a evita această situație, arhiva trebuie întotdeauna stocată pe un hard disk separat.
Cum configurez o copie de rezervă pe server?
Cum aleg discul pe care ar trebui salvată arhiva?
Configurarea copiei de rezervă pe Windows Server
Pentru ca copia de rezervă să fie disponibilă pe serverul dvs., trebuie să o descărcați. Pentru a face acest lucru, accesați Server Manager -> Add roles & features
După conectare, vi se va cere să alegeți ce Versiune să instalați pentru acces la distanță sau nu. Selectați instalarea obișnuită și continuați cu selectarea serverului pe care vom instala tot ce este legat. (Puteți doar să faceți clic pe Următorul)
Acum ni se oferă să alegem roluri de server, de exemplu, să permitem accesul la distanță etc.
Există diverse elemente aici, iar unele dintre ele vor necesita setarea unor parametri suplimentari.
Următorul element avem caracteristici ale serverului și aici ni se va cere să alegem diferite setări pentru server. Aici vom descărca pachetul de rezervă.
Trebuie să găsim Windows Server Backup în listă și bifați caseta astfel încât să fie descărcată. Există și alte funcții utile care pot fi utile în lucrare.
Apoi, confirmați descărcarea făcând clic pe Install și așteptați finalizarea descărcării.
După finalizarea descărcării, cel mai bine este să repornim sistemul, astfel încât modificările să aibă efect. Apoi, vom configura arhivarea în sine.
După repornirea serverului, accesați Server Manager -> tools -> Windows Server Backup
Aici puteți observa următorii parametri:
Backup Local
- Starea ultimei copii de rezervă - starea ultimei copii de rezervă
- Următoarea copie de rezervă-backup programat
- Numărul de copii de rezervă disponibile - Numărul de copii de rezervă disponibile
Backup Online
Eror - pentru a putea face backup online, trebuie să instalați Azure
Să creăm o copie de rezervă pentru aceasta, accesați Backup Local
Nu există informații în meniul principal chiar acum, deoarece nu există copii de rezervă.
Meniul din dreapta are următoarele funcții:
- Program de rezervă - programați o copie de rezervă
- Backup o dată-efectuați o dată
- Recuperare-Recuperare
- Configurare Performanță-Configurare
Activarea unui disc pentru arhive
Dacă ați conectat un disc separat special ca spațiu de stocare pentru copiile de rezervă, atunci ar trebui să îl activați în sistem. Acest lucru se poate face după cum urmează - Faceți clic dreapta pe Start apoi selectați disk management
După aceea, un meniu cu informații despre discuri se va deschide în fața noastră. Aici puteți împărți discul principal în mai multe părți sau puteți porni discul conectat astfel încât acesta să devină disponibil pentru sistem
Pentru a-l activa, faceți clic dreapta pe el și faceți clic pe Online
După aceea, discul devine disponibil și puteți interacționa cu acesta.
Arhivare programată
Să programăm o copie de rezervă pentru a face acest lucru, faceți clic în meniul lateral Backup Schedule
Vi se va cere să arhivați întregul sistem (recomandat) sau unele foldere și fișiere individuale. Voi alege întregul sistem, dar dacă doriți să arhivați un singur lucru permanent, alegeți a doua opțiune.
Apoi, trebuie să alegem la ce oră va avea loc arhivarea. Dacă trebuie să arhivați de mai multe ori pe zi, selectați a doua opțiune și specificați ora.
Acum trebuie să alegeți unde va fi instalată arhiva, există trei opțiuni:
- Prima este alocarea unui întreg disc pentru backup (cea mai bună opțiune)
- Al doilea este alocarea spațiului pe disc pentru backup (este important să înțelegeți că în timpul arhivării, discul va fi încărcat cu 200%)
- Al treilea este că arhiva va fi localizată pe un disc la distanță (Internet) și astfel va fi posibilă conținerea unei singure arhive.
Aleg prima opțiune pentru că am un disc separat special pentru asta.
Pentru a adăuga un disc, faceți clic pe Show All Available Disks și selectați discul pe care doriți să îl utilizați acolo. Apoi, confirmați selecția bifând caseta de lângă disc.
După aceea, veți primi un avertisment care vă informează că toate datele de pe discuri vor fi șterse și vor fi formatate. Sunteți de acord cu acest lucru și următorul articol veți avea informații despre arhivare.
Aici, în prima coloană, am indicat discul pe care va fi plasată arhiva. Al doilea câmp indică exact ce va fi arhivat și din moment ce am ales să arhivez întregul sistem, vom avea absolut totul arhivat.
Apoi așteptați doar sfârșitul arhivării și apoi puteți restaura sistemul prin backup-ul creat
Acesta este modul în care meniul principal de rezervă va avea grijă după ce este creat. Veți putea vedea ora arhivării programate și, de asemenea, puteți modifica alți parametri.
Arhivare rapidă
În mod similar, puteți efectua o copie de rezervă rapidă a sistemului dvs. selectând backup o dată. Va avea aceleași setări, dar arhivarea va începe imediat după finalizarea selecției discului și a altor lucruri.
După ce totul este finalizat, arhiva va fi adăugată la meniul principal și puteți restabili întotdeauna sistemul folosind-o. Pentru a restabili sistemul, va trebui să apăsați tasta de recuperare
Recuperare
În timpul restaurării sistemului, vi se va solicita să selectați regiunea din care doriți să restaurați sistemul (pe serverele la distanță, discul poate fi în diferite regiuni)
Apoi, vi se va solicita data la care a fost creată arhiva (pot exista mai multe arhive diferite cu sistemul sau fișierele de pe același disc)
După aceea, specificați tipul de recuperare pe care doriți să îl restaurați.
Apoi, va trebui să alegeți ce folder / aplicație și așa mai departe doriți să restaurați
După aceea, selectați opțiunile de recuperare a sistemului, și anume, unde va fi plasat tot ceea ce a fost restaurat și ce trebuie făcut dacă se potrivesc fișiere în timpul recuperării. (Se recomandă să lăsați totul așa cum este)
După aceasta, trebuie să confirmați Toate setările selectate
După confirmare, procedura de recuperare a sistemului va fi pornită.
Când recuperarea este finalizată, veți avea indicat în meniul principal de rezervă că a avut succes.
În acest articol, ne-am dat seama cum să configurați arhivarea sistemului, cum să programați arhivarea și cum să restaurați sistemul. Cu aceste acțiuni, puteți recupera întotdeauna datele pierdute și nu vă faceți griji cu privire la pierderea acestora. Cel mai important lucru este să conectați imediat copia de rezervă după pornirea serverului, astfel încât să fie posibilă arhivarea datelor încă de la începutul lucrului.Cum se activează Backup-ul serverului

