Как включить резервное копирование на Windows Server
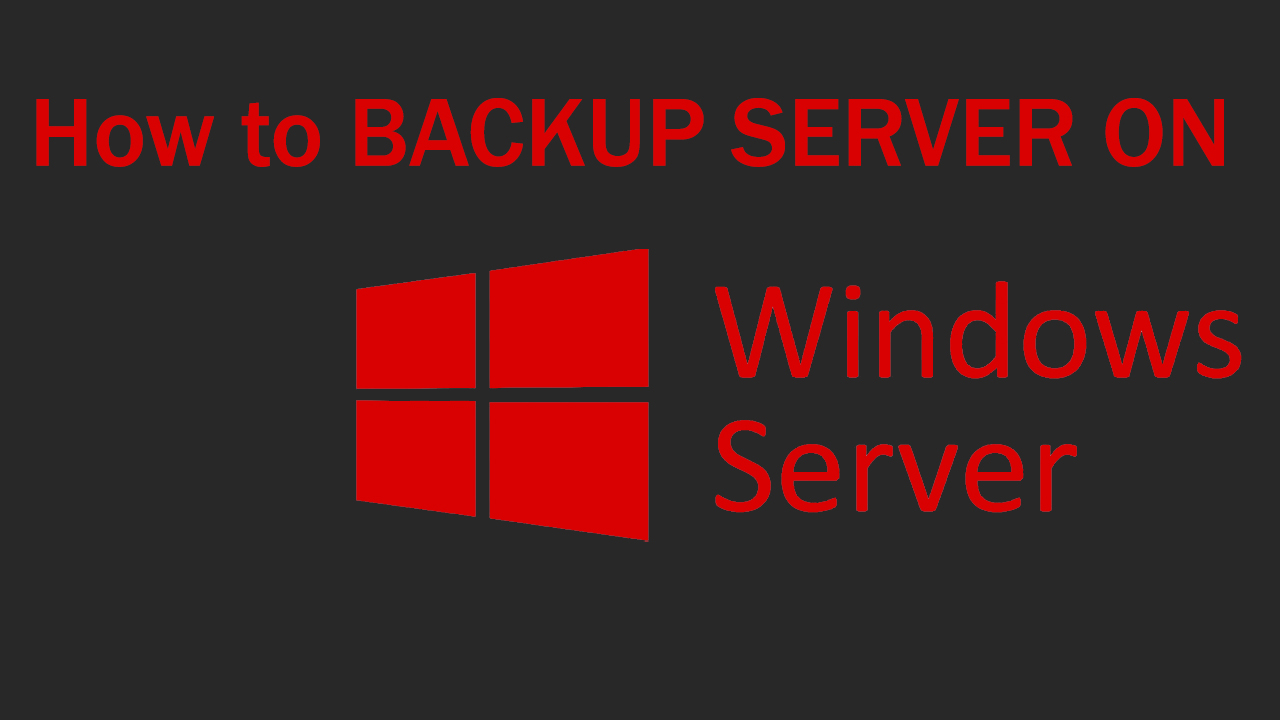
Чтобы не потерять важные данные, которые вы размещаете на сервере. Например, базы данных либо что-то еще необходимо делать резервное копирование, которое будет в безопасности независимо от системы. Допустим вы случайно словили вирус на компьютер данный вирус может быть очень опасен и может повредить файлы системы из-за чего ваши данные станут недоступными.
Предположим что вы подхватили вирус на систему и файлы утеряны, но тут вы вспоминаете что у вас было автоматическое резервное копирование. В данном случае файлы можно будет восстановить однако и здесь есть свои нюансы. Если архив данных был на той же системе где был подхвачен вирус то данные скорее всего также повреждены из-за чего восстановление будет невозможным.
Во избежание данной ситуации архив всегда стоит хранить на отдельном жестком диске.
Как настроить резервное копирование на сервере?
Как выбрать диск на который должен сохраниться архив?
Настройка резервного копирования на Windows Server
Для того чтобы резервное копирование было доступным на вашем сервере его необходимо скачать. Для этого перейдите в Server Manager -> Add roles & features
После входа вам будет предложено выбрать какую версию установить для удаленного доступа либо нет. Выбираем установку обычную и переходим к выбору сервера на который будем устанавливать все сопутствующее. (Можно просто нажать Next)
Теперь нам предлагают выбрать роли сервера, например, разрешить удаленный доступ и тд.
Здесь есть различные пункты и некоторые из них потребуют установки дополнительных параметров.
Следующим пунктом у нас особенности сервера и здесь нам будет предложено выбрать разные установки для сервера. Именно тут мы и будем скачивать пакет для резервного копирования.
Нам необходимо найти Windows Server Backup в списке и проставить галочку чтобы он был скачан. Также тут есть другие полезные функции которые могут пригодится в работе.
Далее подтверждаем скачивание нажав Install и дожидаемся окончания загрузки.
После того как загрузка завершена нам лучше всего перезагрузить систему чтобы изменения вступили в силу. Далее будем настраивать саму архивацию.
После перезагрузки сервера перейдите в Server Manager -> tools -> Windows Server Backup
Здесь вы можете наблюдать следующие параметры:
Local Backup
- Last backup status - Статус последнего Бэкапа
- Next backup time - Запланированный Бэкап
- Number of available backups - Число доступных Бэкапов
Online Backup
Eror - Чтобы была возможность онлайн бэкапа нужно установить Azure
Давайте создадим Бэкап для этого перейдем в Local Backup
В основном меню сейчас нет информации т.к. нет бэкапов.
В правом меню есть следующие функции:
- Backup Schedule - Запланировать бэкап
- Backup Once - Осуществить единожды
- Recover - Восстановление
- Configure Performance - Настройка
Включение диска для архивов
Если вы подключили отдельный диск специально в качестве хранилища для ваших бэкапов то следует его включить в системе. Это можно сделать следующим образом - нажимаем правым кликом на Пуск далее выбираем диск менеджмент
После этого перед нами откроется меню с информацией о дисках. Здесь вы можете разделить основной диск на несколько частей либо включить подключенный диск чтобы он стал доступным для системы
Чтобы его включить нажимаем на него правой кнопкой мыши и жмем на Online
После этого диск становится доступным и вы можете с ним взаимодействовать.
Запланированная архивация
Давайте запланируем резервное копирование для этого нажимаем в боковом меню Backup Schedule
Вам будет предложено архивировать всю систему (рекомендовано) либо какие-то отдельные папки и файлы. Я выберу полностью систему, но если вы хотите архивировать только что-то одно на постоянной основе то выбирайте второй вариант.
Далее нам необходимо выбрать в какое время будет происходить архивация. Если вам нужно чтобы архивация была несколько раз в день то выберите второй вариант и укажите время.
Теперь необходимо выбрать куда будет устанавливаться архив есть три опции:
- Первая - Выделение целого диска для бэкапа (Лучший из вариантов)
- Вторая - Выделение места на диске для бэкапа (Важно понимать что во время архивации диск будет загружен на 200%)
- Третья - Архив будет находиться на удаленном диске (интернет) и можно будет таким образом содержать лишь один архив.
Я выбираю первый вариант так как у меня есть отдельный диск специально для этого.
Чтобы добавить диск необходимо нажать на Show All Available Disks и там выбрать тот диск, который желаете использовать. Далее подтвердите выбор проставив галочку рядом с диском.
После этого у вас появится предупреждение, которое сообщает что все данные на диски будут удалены и он будет отформатирован. Соглашаетесь с этим и следующим пунктом у вас будет информация о архивации.
Здесь в первой колонке у нас указан диск на котором будет размещен архив. Второе поле указывает что именно будет архивировано и так как я выбрал архивацию всей системы у нас будет архивировано абсолютно всё.
Далее просто дождитесь окончания архивации и тогда сможете восстановить систему через созданный бэкап
Так будет выглядеть основное меню бэкапа после его создания. Вы сможете увидеть время запланированной архивации и также изменяться другие параметры.
Быстрая архивация
Точно также вы можете осуществить быструю архивацию вашей системы выбрав backup once. В ней будут те же самые настройки но архивация начнется сразу по завершению выбора диска и прочего.
После того как все завершится архив будет добавлен в главное меню и вы сможете всегда восстановить систему с его помощью. Для того чтобы восстановить систему вам потребуется нажать на клавишу Recovery
Восстановление
Во время восстановления системы вам будет предложено выбрать регион из которого вы желаете восстановить систему (На удаленных серверах диск может быть в разных регионах)
Далее у вас будет запрошена дата когда был создан архив (На одном диске может быть несколько разных архивов с системой либо файлами)
После этого укажите тип восстановления, что именно вы желаете восстановить.
Далее потребуется выбрать какую папку/приложение и прочее вы желаете восстановить
После этого выберите опции восстановления системы, а именно где будет размещено все что восстановлено и что делать если будут совпадать какие-то файлы во время восстановления. (Рекомендуется оставлять все как есть)
После этого вам нужно подтвердить все выбранные настройки
После подтверждения будет запущена процедура восстановления системы.
Когда восстановление завершится у вас в главном меню архивации будет указано что оно прошло успешно.
В данной статье мы разобрали как можно настроить архивацию системы, как запланировать архивация и как восстановить систему. С помощью данных действий вы всегда можете восстановить утраченные данные и не беспокоиться о их потере. Самое главное это после запуска сервера сразу же подключить бэкап чтобы была возможность с самого старта работы архивировать данные.

